Propósito:
- Analizar como se pueden utilizar la información en las tablas para filtrar datos y obtener mejores resultados.
- Mira el siguiente video:
- Realiza un resumen de las siguientes direcciones.
- http://www.aulaclic.es/excel2007/t_15_1.htm
- http://www.aulaclic.es/excel2007/t_15_2.htm
- http://www.aulaclic.es/excel2007/t_15_3.htm
- http://www.aulaclic.es/excel2007/t_15_4.htm
- http://www.aulaclic.es/excel2007/t_15_5.htm
- Finaliza realizando el siguiente ejercicio.
- http://www.aulaclic.es/excel2007/epp_15_5_1.htm
1. Resumen de las direcciones sobre Excel:
Una tabla en excel es un conjunto de datos para ordenar actividades que les permite el buen registro de datos de entradas; ademas de ellas son muy útiles porque de almacenar información incluye una serie de operaciones que permiten analizar y administrar esos datos de forma muy cómoda. en ella se puede diseñar de forma personal, se puede hacer cuentas y se pueden aplicar formatos en la tabla.
MODIFICAR DATOS DE UNA TABLA:
Para modificar datos en la tabla podemos teclear directamente los nuevos valores sobre ella, o bien podemos formular datos y viene muy bien si son listas grandes.
Un formulario de datos es un cuadro de dialogo que le permite escribir o mostrar con facilidad una fila entera de datos (un registro).

Al crear el formulario, disponemos de siguientes botones:
Nuevo: Sirve para introducir un nuevo registro.
Eliminar: Eliminar el registro que está activo.
Restaurar: Deshace los cambios efectuados.
Buscar anterior: Se desplaza al registro anterior.
Buscar siguiente: Se desplaza al siguiente registro.
Criterios: Sirve para aplicar un filtro de búsqueda.
Cerrar: Cierra el formulario.
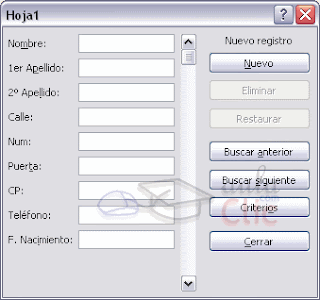
Para crear un nuevo registro darle clic en Nuevo para realizar otra actividad.
MODIFICAR LA ESTRUCTURA DE UNA TABLA:
Pulsando en el icono Cambiar tamaño de la tabla, podemos seleccionar un nuevo rango de datos. Pero si la tabla contiene encabezados, estos deben permanecer en la misma posición, así que sólo podremos aumentar y disminuir filas.

Se modifica directamente el rango de filas y columnas, estirando o encogiendo la tabla desde su esquina inferior derecha.

Para eliminar filas o columnas, deberemos posicionarnos sobre una celda, y elegiremos Filas o Columnas de la tabla en el menú Eliminar, disponible en la pestaña de Inicio y en el menú contextual de la tabla.

ESTILO DE LA TABLA:

Una forma fácil de dar una combinación de colores a la tabla que resulte elegante, es escogiendo uno de los estilos predefinidos, disponibles en la pestaña Diseño de la tabla.
ORDENAR UNA TABLA DE DATOS:
Se puede ordenar de manera muy simple:
Para hacerlo debemos posicionarnos en la columna del primer Apellido después podemos acceder a la pestaña Datos y pulsar sobre Ordenar para escoger el criterio de ordenación.

Para ordenar la lista por más de un criterio de ordenación, por ejemplo ordenar la lista por el primer apellido más la fecha de nacimiento, en la pestaña Datos, pulsamos sobreOrdenar... nos aparece el cuadro de diálogo Ordenar donde podemos seleccionar los campos por los que queremos ordenar (pulsando Agregar Nivel para añadir un campo), si ordenamos según el valor de la celda, o por su color o icono (en Ordenar Según), y el Criterio de ordenación, donde elegimos si el orden es alfabético (A a Z o Z a A) o sigue el orden de una Lista personalizada. Por ejemplo, si en la columna de la tabla se guardan los nombres de días de la semana o meses, la ordenación alfabética no sería correcta, y podemos escoger una lista donde se guarden los valores posibles, ordenados de la forma que creamos conveniente, y así el criterio de ordenación seguirá el mismo patrón.

En la parte superior derecha tenemos un botón Opciones..., este botón sirve para abrir el cuadro Opciones de ordenación dónde podremos especificar más opciones en el criterio de la ordenación.

FILTRAR EL CONTENIDO DE LA TABLA:
Filtrar una lista no es ni más ni menos que de todos los registros almacenados en la tabla, seleccionar aquellos que se correspondan con algún criterio fijado por nosotros.Excel nos ofrece dos formas de filtrar una lista.
- Utilizando el Filtro (autofiltro).
- Utilizando filtros avanzados.
Para utilizar el Filtro nos servimos de las listas desplegables asociadas a las cabeceras de campos (podemos mostrar u ocultar el autofiltro en la pestaña Datosmarcando o desmarcando el botón Filtro).

Si pulsamos, por ejemplo, sobre la flecha del campo 1er Apellido, nos aparece un menú desplegable como este, donde nos ofrece una serie de opciones para realizar el filtro.
Por ejemplo, si sólo marcamos Moreno, Excel filtrará todos los registros que tengan Moreno en el 1er apellido y las demás filas 'desaparecerán' de la lista.
Otra opción, es usar los Filtros de texto, donde se despliegan una serie de opciones:

En cualquier opción, accedemos a una ventana donde podemos elegir dos condiciones de filtro de texto, y exigir que se cumpla una condición o las dos. Excel evaluará la condición elegida con el texto que escribamos, y si se cumple, mostrará la fila. Usaremos el carácter para determinar que en esa posición habrá un carácter, sea cual sea, y el asterisco (*) para indicar que puede haber o no un grupo de caracteres.
Utilizar Filtros avanzado.
 Si queremos filtrar los registros de la lista por una condición más compleja, utilizaremos el cuadro de diálogo Filtro avanzado. Previamente deberemos tener en la hoja de cálculo, unas filas donde indicaremos los criterios del filtrado. Para abrir el cuadro de diálogo Filtro avanzado, pulsaremos en
Si queremos filtrar los registros de la lista por una condición más compleja, utilizaremos el cuadro de diálogo Filtro avanzado. Previamente deberemos tener en la hoja de cálculo, unas filas donde indicaremos los criterios del filtrado. Para abrir el cuadro de diálogo Filtro avanzado, pulsaremos en  en la sección Ordenar y filtrar.
en la sección Ordenar y filtrar.Rango de la lista : Aquí especificamos los registros de la lista a los que queremos aplicar el filtro.
Rango de criterios : Aquí seleccionamos la fila donde se encuentran los criterios de filtrado (la zona de criterios).
También podemos optar por guardar el resultado del filtrado en otro lugar, seleccionando la opción Copiar a otro lugar, en este caso rellenaremos el campo Copiar a: con el rango de celdas que recibirán el resultado del filtrado.
Si marcamos la casilla Sólo registros únicos, las repeticiones de registros (filas con exactamente los mismos valores) desaparecerán.

No hay comentarios:
Publicar un comentario